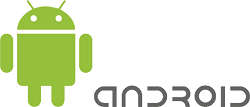Robotium 4.0 is released with added support for Webview. Following are the complete list of new APIs added in the New release.
You can download latest JAR file form the Downloads page
| Return type | Method | Description |
| void | clearTextInWebElement(By by) | Clears text in a web element |
| void | clickOnWebElement(By by) | Clicks on a WebElement |
| void | clickOnWebElement(By by, int match) | Clicks on a WebElement |
| void | clickOnWebElement(By by, int match, boolean scroll) | Clicks on a WebElement |
| void | clickOnWebElement(WebElement webElement) | Clicks on the given WebElement |
| void | enterTextInWebElement(By by, String text) | Enters text in a WebElement |
| ArrayList<WebElement> | getCurrentWebElements() | Returns an ArrayList of WebElements currently shown in the active WebView |
| ArrayList<WebElement> | getCurrentWebElements(By by) | Returns an ArrayList of WebElements of the specified By object currently shown in the active WebView |
| WebElement | getWebElement(By by, int index) | Returns a WebElement with a given index |
| void | takeScreenshot(String name, int quality) | Takes a screenshot and saves it with a given name in "/sdcard/Robotium-Screenshots/" |
| void | typeTextInWebElement(By by, String text) | Types text in a WebElement |
| void | typeTextInWebElement(By by, String text, int match) | Types text in a WebElement |
| void | typeTextInWebElement(WebElement webElement, String text) | Types text in a WebElement |
| boolean | waitForCondition(Condition condition, int timeout) | Waits for a condition to be satisfied |
| boolean | waitForDialogToOpen(long timeout) | Waits for a Dialog to open |
| void | waitForWebElement(By by) | Waits for a WebElement |
| void | waitForWebElement(By by, int timeout, boolean scroll) | Waits for a WebElement |
| void | waitForWebElement(By by, int match, int timeout, boolean scroll) | Waits for a WebElement |